【Exchange 2013】 Exchange 2013 のインストールと DAG の設定
Exchange Server に MBX サーバーを追加して DAG を追加することになったのでその内容とけん書きます。
[何がしたいか]
話によると会議室専用のメールボックスデータベースを作りたいらしいです。
数も多いし、切り分けがやりやすいということで別の MBX サーバーを仮想で立てることになりました。
[構成]
組織1、ドメイン数不明、Exchangeサーバー数不明。。。
とりあえず、インストールするドメイン環境内のみの構成を確認するでいいかな。
DC/GC数
ADサイト数
Exchange 2013 CAS 数
Exchange 2013 MBX 数
DAGグループ数
データベース数
結構大きいドメインのようです。
既存環境に影響をできるだけ与えず、MBXサーバーを追加する構成を考えます。
[検討前に確認する参考情報]
とりあえず、勉強も含め、下記を見ながらインストールの確認をし、必要項目を洗い出す。
Title: チェックリスト: Exchange 2013 の新規インストールを実行する
URL: https://technet.microsoft.com/ja-jp/library/ff805042(v=exchg.150).aspx
Title: メール ルーティング
・CAS関連はまず、無視
・MBX は DAG グループを別途わけたほうが、ルーティングがわかりやすそう。
・TranportAgent は使ってない。
・CU8を適用予定なので、パフォーマンス低下の話もない。
・ipv6 は使ってないようなので、無効にする。SNP関連も無効にしておく。
・ADサイトはわかれているので、ネットワークの構成次第で、サブネットを ADサイトに登録しておく。
・UM の言語パックは入れておく。
・.Netは 4.5.2 かな。レジストリから確認する。
・送信コネクタに、MBXサーバーを追加しておく。
・受信コネクタの設定周りを既存環境に合わせる。
・承認済みドメインはもうある。
・電子メールアドレスポリシーもある。
・DAG は、一般的な構成のよう。DACモードではない。遅延コピーもしてない。現在のバックアップは、、、、、不明。シマンテックか、DPMで設定しよう。
・MBXサーバーにCA証明書が登録されている。UMで必要なのかな。あとで確認する。
・保守の設定
・メールボックスの制限
・UM関連の設定
こんなところでしょうか。
では、手元の検証環境に MBX サーバーを 2 台追加し、DAG を構成する手順を確認する。
[検証]
★MBXインストール★
1. サーバーがドメインに参加していること。
2. ネットワークの構成を確認 (MAPIネットとDAGレプリケーションネットワークの 2 つを用意)
※ネットワークの優先順位は、念のため MAPI (Ethernet2) を優先とする。
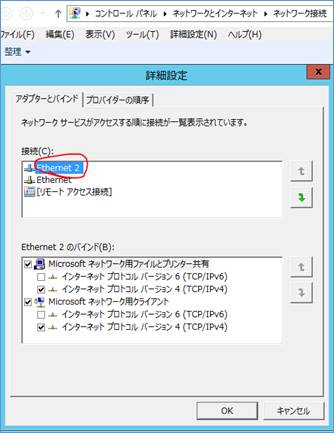
3. ipv6、SNP機能の無効化
参考情報
Ipv6: https://support.microsoft.com/ja-jp/kb/929852
Snp: https://support.microsoft.com/ja-jp/kb/951037
4. CLR チェックの無効化
参考情報
http://blogs.technet.com/b/exchangeteamjp/archive/2012/01/30/3477763.aspx
5. アンチウィルスは、サービス自体を停止
6. コンポーネントのインストール
Import-Module ServerManager
Install-WindowsFeature Server-Media-Foundation, RSAT-ADDS, AS-HTTP-Activation, Desktop-Experience, NET-Framework-45-Features, RPC-over-HTTP-proxy, RSAT-Clustering, RSAT-Clustering-CmdInterface, RSAT-Clustering-Mgmt, RSAT-Clustering-PowerShell, Web-Mgmt-Console, WAS-Process-Model, Web-Asp-Net45, Web-Basic-Auth, Web-Client-Auth, Web-Digest-Auth, Web-Dir-Browsing, Web-Dyn-Compression, Web-Http-Errors, Web-Http-Logging, Web-Http-Redirect, Web-Http-Tracing, Web-ISAPI-Ext, Web-ISAPI-Filter, Web-Lgcy-Mgmt-Console, Web-Metabase, Web-Mgmt-Console, Web-Mgmt-Service, Web-Net-Ext45, Web-Request-Monitor, Web-Server, Web-Stat-Compression, Web-Static-Content, Web-Windows-Auth, Web-WMI, Windows-Identity-Foundation
7. なぜか、.Net3.5 が本番環境に入ってるので、それもインストールしておく。
参考情報: http://blogs.osdn.jp/windows/dotnet/2014/12/25/dot-net-35.html
8. 下記の " Microsoft Unified Communications Managed API 4.0" と "フィルターパック" と "そのSP2"をインストール
UcmaRuntimeSetup.exe
FilterPack64bit.exe
filterpacksp2010-kb2687447-fullfile-x64-en-us.exe
9. Exchange 2013 Mailbox の役割をインストール
> Setup.exe /mode:Install /role:Mailbox /CustomerFeedbackEnabled:False /DoNotStartTransport /IAcceptExchangeServerLicenseTerms
※ DoNotStartTransport のオプションをつけてみるも、サービスもコンポーネントも上がっている。
参考情報: https://technet.microsoft.com/ja-jp/library/aa997281(v=exchg.150).aspx
10. UMの言語をインストール
> Setup.exe /AddUmLanguagePack:ja-JP /s:<UMPackフォルダ> /IAcceptExchangeServerLicenseTerms
とりあえず、2台分を上記のように作成する。
ここでスナップショットとっておく。
11. 既定で作成されたメールボックスデータベースは、healthメールボックスがあるためそのまま利用することにする。削除して、再作成もいいけど、本番環境では大変なので。
※データベース名変更
Get-MailboxDatabase -Server <追加したサーバー1> | Set-Mailboxdatabase -Name DB101
Get-MailboxDatabase -Server <追加したサーバー2> | Set-Mailboxdatabase -Name DB102
※データベースの格納場所変更
Move-Databasepath -Identity DB101 -EDBFilePath "E:\Databases\DB101.edb" -LogFolderPath "E:\Databases" -confirm:$false
Move-Databasepath -Identity DB102 -EDBFilePath "E:\Databases\DB102.edb" -LogFolderPath "E:\Databases" -confirm:$false
★DAG作成★
基本的に以下の通り。
Title: アーキテクチャ・可用性編 (Word ファイル、9.88 MB)
1. DNS に DAG 名 (DAG-TEST)で IP を振る。192.168.0.200とする。
2. DAGの新規作成 (自習書通り)
データベース可用性グループ名: DAG-TEST
監視サーバー: CASのFQDN
監視ディレクトリ: c:\exchange
データベース可用性グループのIPアドレス: 192.168.0.200
※ DACモードとか、異なるサイトだとネットワークセグメントが違う場合があるので、そちら側も登録したほうがよさそう。テストのためとりあえず、1つ。
ここで、エラー。
自習書を見てみると、ファイアウォールが無効か、通さないといけないよう。
CAS/MBXすべてのファイアウォールを無効にしもういちど、作成するとOK
3. DAG アカウントの作成 (自習書通り)
4. Exchange Trusted Subsystem にフルコントロールを追加 (自習書通り)
5. メールボックスサーバーの追加 (自習書通り)
6. データベースコピーの追加 (自習書通りだけど、ここはコマンドで。)
Add-MailboxDatabaseCopy -Identity DB101 -MailboxServer <追加したサーバー2> -ActivationPreference 2
Add-MailboxDatabaseCopy -Identity DB102 -MailboxServer <追加したサーバー1> -ActivationPreference 2
7. コピーの確認
Get-MailboxDatabaseCopyStatus -Identity DB101
Get-MailboxDatabaseCopyStatus -Identity DB102
8. DAG 構成確認
Get-DatabaseAvailabilityGroup -identity DAG-TEST | FL
Get-DatabaseAvailabilityGroupNetwork -identity DAG-TEST | FL
9. 一部、正常に作成されてないのでマニュアルで作成するため、以下
Set-DatabaseAvailabilityGroup DAG-TEST -ManualDagNetworkConfiguration $true
10. ECP より [DAGネットワーク]の詳細を表示し、設定を変更する。しかし、2 つのネットワークとも、MapiAccessEnabled は True となっている。
下記の technet 情報より、mapiネットワークは 1 つである必要がある。レプリケーションネットワークは複数でもよいけど、今回はひとつとして設定する。
Title: データベース可用性グループの管理
URL: https://technet.microsoft.com/ja-jp/library/dd298065(v=exchg.150).aspx
-------抜粋-----------------
DAG ネットワークは、レプリケーション トラフィックまたは MAPI トラフィックのいずれかに使用する 1 つまたは複数のサブネットの集合です。DAG ごとに、最大 1 つの MAPI ネットワークと 0 または 1 つ以上のレプリケーション ネットワークが含まれます。
------------------------------
つまり、下記のように設定する。

一通り、設定できました。今回は以上です。
あとは、UM と証明書はチャンスがあれば記載します。
【SharePoint 2010】 InfoPath でアンケートフォームを検証
[構成]
SharePoint 2010 FE 14.0.6129.5002
SharePoint 2010 APP 14.0.6129.5002
SQL 2008 R2
※ InfoPath 2013 を使用してフォームは作成
[やりたいこと]
・InfoPath アンケートを新しく作成したサイトコレクションに展開し、ユーザーがアンケートに回答できること。
・Webフォームを開いた際に、SOAP でユーザープロファイルより、名前、メールアドレス、所属、役職を取得し表示させる。
[参考情報]
とりあえず、下記の情報を読む。SharePoint Blog はちょっとわからない点もあるが、一旦、試す。
Webサービスを利用したデータ入力方法
http://sharepointmaniacs.com/archives/247
InfoPath -SharePoint 2007/2010/2013 & SharePoint Online Configuration and troubleshooting
[テスト]
1. Webアプリケーションを550 ポートで作成
2. そこにルートサイトコレクションを作成 (http://servername/)
3. 今回利用するサイトコレクションを http://servername/sites/infopath として作成
4. Infopath デザイナー2013 でテストフォームを作成 (これを見ながら作成 http://sharepointmaniacs.com/archives/247)

正直、SOAP をどのサイトコレクション(サイト) を指定いいかよくわからなかったので、ルートサイトコレクションとサイトコレクション等の3パターンを用意
udcx は、同じサイトコレクション内に上記3つのパターンを用意
パターン1: http://servername/sites/infopath
パターン2: http://servername.<ドメイン>/sites/infopath
パターン3: http://仮想ホスト名.<ドメイン>/sites/infopath
※http://*/sites/infopath/_vti_bin/userprofileservice.asmx?WSDL
5. フォームを http://servername/sites/infopath/test011 として発行
5-1. "セキュリティと信頼" では、“自動的にセキュリティレベル” を設定する にチェック
5-2. フォームテンプレートの署名では、CAサーバーから発行した code署名証明書を利用 (参考: http://nasunoblog.blogspot.jp/2014/03/wse-2012-r2-ad-cs-code-signing-certificate.html)
5-3. 互換性で、”Webブラウザフォーム (InfoPath 2010)” を選択肢
5-3. “このフォームをブラウザで入力できるようにする” にチェック
5-4. “フォームライブラリ” をチェック
5-5. “新しくフォームライブラリを作成する” で作成
6. 発行は正常に完了
7. 下記のパターンで試す。
http://<SPS FE>.<ドメイン>:550/sites/infopath/ => 成功
http://<SPS app>.<ドメイン>:550/sites/infopath/ => 成功
http://<仮想ホスト名>.<ドメイン>:550/sites/infopath/ => 失敗
[成功]
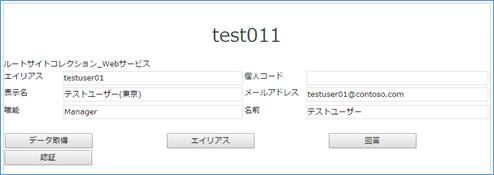
[失敗]
データソースの照会中にエラーが発生しました。
Web サービスへの接続時にエラーが発生しました。
サーバーのWindowsイベントログにエントリが追加されました。
ログ ID:5566

仮想ホスト名だけ失敗した。とりあえず、下記を確認
・SharePoint/IIS の設定で匿名認証がオフになっていることを確認
・SOAP の取得先、InfoPath の発行先を全部仮想ホスト名に設定
色々試すが、クリアできず、、、、
一旦、サーバー名用専用のサイトを用意して回避します。。。。
[2015.11.22 update]
SharePoint チームのBlogがありました。さすがMSさんのblogです。
上記の" 構成1.クラシックベースWindows NTLM認証の場合" に合致しておりました。
とりあえず、以下を対処。
1) WEFサーバーの host ファイルに下記を追加
127.0.0.1 <仮想ホスト名>.<ドメイン>
例: sps2010.contoso.com
2) WEFサーバーに以下のレジストリを追加
レジストリキー : HKEY_LOCAL_MACHINE\SYSTEM\CurrentControlSet\Control\Lsa\MSV1_0
値の名前 : BackConnectionHostNames
複数行文字列値:<仮想ホスト名>.<ドメイン>
例: sps2010.contoso.com
設定後、IISリセットを実行し試したら、、、解決しました!
次は、基幹システムからの情報取得についても確認してみたいと思います。
【SharePoint 2013】 SharePoint 2013 に Visual Studio 2012 をインストール
ファームソリューション開発を行うため、SharePoint 2013
に Visual Studio 2012 をインストールする。
[現在の検証環境構成]
下記 3
台で構成
SharePoint 2013 WFE
SharePoint 2013 APP
SQL Server 2012
[インストール手順]
1.
SharePoint 2013 APP
にログインし、Visual Studio 2012 Pro
の iso ファイルをマウントします。
※
SharePoint 2013
環境を持っていないなら以下で SharePoint 2013
スタンドアロンをインストールしてください。
https://msdn.microsoft.com/ja-jp/library/office/ee554869.aspx
2.
マウントフォルダにアクセスし、vs_proffessional.exe
をダブルクリックします。
3.
私の環境は C
ドライブ容量は大きいので、このまま [次へ]
をクリックします。
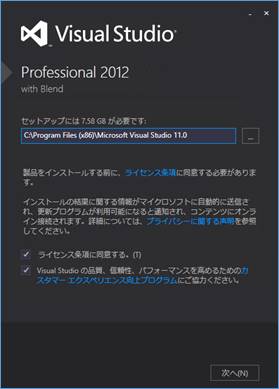
4.
オプションも既定のままで [インストール]
をクリックします。
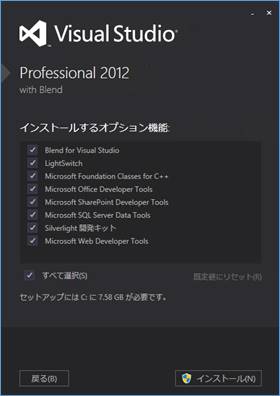
5.
“既定の環境設定の選択” は、 “全般的な開発設定” を選択し、”Visual Studio
の開始” をクリックします。
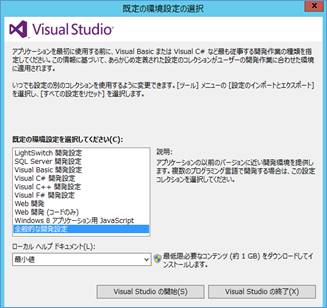
6.
SharePoint
のテンプレートをみても、2013
が存在しないのがわかります。SharePont 2013用の開発環境を整えるめ Office Developer Tools for Visual Studio 2012
をダウンロードし、インストールします。
※
Visual Studio 2013
では、上記はすでに入っているようで、次のバージョンアップだけするようです。Office Developer Tools for Visual Studio 2013
用インストーラー
をインストールします。(試してはないです。)

7.
インストール完了後、無事 SharePoint 2013
もあることを確認します。
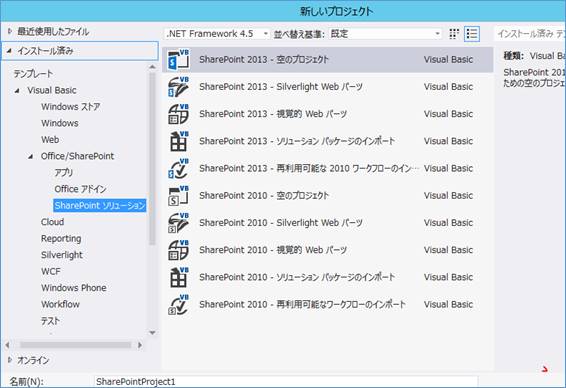
次回は、簡単に開発を試してみます。
【Exchange 2013】 階層型アドレス帳を試してみる。
Title: 階層型アドレス帳を有効または無効にする
URL: https://technet.microsoft.com/ja-jp/library/ff607473(v=exchg.150).aspx
上記の technet を見ながら、テスト環境に作成してみる。
1. 階層型アドレス帳専用の OU を作成する。
dsadd ou "OU=HAB,DC=contoso,DC=com"
2. HAB に "JP CR Rooms List" というルート配布グループを作成します。
New-DistributionGroup -Name "JP CR Rooms List" -DisplayName "JP CR Rooms List" -Alias "jpcrroomslist" -OrganizationalUnit "contoso.com/HAB" -SamAccountName "jpcrroomslist" -Type "Distribution" -RoomList
3. HAB のルート組織として、 "JP CR Rooms List" を指定します。
Set-OrganizationConfig -HierarchicalAddressBookRoot "JP CR Rooms List"
4. HAB の他の層の配布グループを作成します。
JP TAX Meeting Rooms
JP TAX Building1
JP TAX Building2
New-DistributionGroup -Name "JP TAX Meeting Rooms" -DisplayName "JP TAX Meeting Rooms" -Alias "jptaxmeetingrooms" -OrganizationalUnit "contoso.com/HAB" -SamAccountName "jptaxmeetingrooms" -Type "Distribution" -RoomList
New-DistributionGroup -Name "JP TAX Building1" -DisplayName "JP TAX Building1" -Alias "jptaxbuilding1" -OrganizationalUnit "contoso.com/HAB" -SamAccountName "jptaxbuilding1" -Type "Distribution" -RoomList
New-DistributionGroup -Name "JP TAX Building2" -DisplayName "JP TAX Building2" -Alias "jptaxbuilding2" -OrganizationalUnit "contoso.com/HAB" -SamAccountName "jptaxbuilding2" -Type "Distribution" -RoomList
5. ルート組織である、"JP CR Rooms List" をHABメンバーとして登録します。
Set-Group -Identity "JP CR Rooms List" -IsHierarchicalGroup $true
Set-Group -Identity "JP TAX Meeting Rooms" -IsHierarchicalGroup $true
Set-Group -Identity "JP TAX Building1" -IsHierarchicalGroup $true
Set-Group -Identity "JP TAX Building2" -IsHierarchicalGroup $true
6. "JP CR Rooms List" に法人グループを追加します。
Add-DistributionGroupMember -Identity "JP CR Rooms List" -Member "JP TAX Meeting Rooms"
7. "JP TAX Meeting Rooms" にビルグループを追加します。
Add-DistributionGroupMember -Identity "JP TAX Meeting Rooms" -Member "JP TAX Building1"
Add-DistributionGroupMember -Identity "JP TAX Meeting Rooms" -Member "JP TAX Building2"
8. 会議室追加
Add-DistributionGroupMember -Identity "JP TAX Building1" -Member 2f01
Add-DistributionGroupMember -Identity "JP TAX Building1" -Member 2f02
Add-DistributionGroupMember -Identity "JP TAX Building1" -Member 2f03
Add-DistributionGroupMember -Identity "JP TAX Building1" -Member 2f04
Add-DistributionGroupMember -Identity "JP TAX Building1" -Member 2f05
9. Outlook 2013 で確認
[組織] タブが作成されて、階層型アドレス帳ができている。

結果
===========
Exchange 2010 と違って、スキーマ拡張がいらないので利用が容易になりましたね。
また、AD や Exchange をいじらずに階層型アドレス帳を利用できるサードパーティー製もあるようです。(以下参照)
会社によっては、グループ会社がいたり、AD のチーム異なったりと自由に使えない場合があるので以下は有効そうですね。今度、お話を聞いてみたいと思います。
Title: 階層型アドレス帳AddressLook | 株式会社 ビービーシステム
URL: http://www.bbsystem.co.jp/product/addresslook/
【Exchange 2013】 会議室メールボックスと会議室一覧を利用することになったので覚書
会議室の用意
================
適当に会議室を作成
New-Mailbox -OrganizationalUnit "TestOU" -Name "Contoso Room 01" -DisplayName "Contoso Room 01" -UserPrincipalName contosoroom01@contoso.com -Room
会議室一覧の作成
===================
会議室の配布グループを作る際は、RoomList オプションを作るということらしいです。
Title: 会議室メールボックスの作成と管理
URL: https://technet.microsoft.com/ja-jp/library/JJ215781(v=EXCHG.150).aspx
----抜粋-----------------------
RoomList スイッチは、配布グループのすべてのメンバーが会議室リソース メールボックスであることを指定します。組織の事務所がある建物に対して配布グループを作成し、配布グループにその建物内のすべての会議室を追加できます。会議室一覧配布グループは、MicrosoftOutlook 2010 で建物の位置一覧の生成にも使用されるため、ユーザーは目的の建物内で個別に会議室を追加しなくても、建物を選択して会議室が使用可能な時間帯の情報を入手できます。
---------------------------------
とりあえず、作ってみます。
New-DistributionGroup -Name "Meeting List Rooms" -DisplayName "Meeting List Rooms" -Alias "meetinglistrooms" -OrganizationalUnit "contoso.com/HAB" -SamAccountName "meetinglistrooms" -Type "Distribution" -RoomList
グループ一覧を作ったのはいですが、普通の配布グループと何が違うよくわからないので、調べてみます。
①普通の配布グループと会議室配布グループの Exchange 属性を比較
[会議室配布グループ]
RecipientTypeDetails : RoomList
[配布グループ]
RecipientTypeDetails : MailUniversalDistributionGroup
上記の違いのみがある。
➁EAC から確認
会議室の配布グループは、[受信者]-[グループ] には一覧として表示されてないよう。
③Outlook から新しい会議を作成し、[宛先] に会議室の配布グループを登録し、送付
普通に送付でき、グループ内の会議室を全て予約してしまう。
※ 自動拒否という設定は無いようだ。
④会議室配布グループに、ユーザーを登録
エラーとなり登録できない。
結果
==========
会議室配布グループは、会議室しかメンバーとして登録できません。
また、EACにも表示されません
あとは、配布グループと同じ機能と考えられます。
つまり、一括送信とかをさせたくないなら、"送信できるユーザーを制限" する必要があります。
[2015.09.17 update]
下記の "会議室の検索"-"会議室の一覧" に表示させるためには、RoomList である必要があります。※ Outlook 2013 で確認
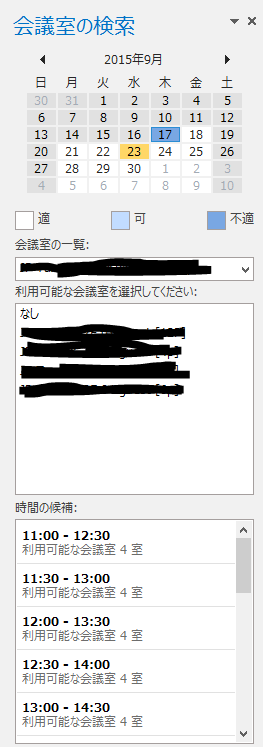
SharePoint / Exchange 初めました
少しずつ勉強し、記録に残せたらと思います。